Configuration options for the ‘Basic Display’ section of the Library System.
Table of Contents
Basic Display Configuration Options
Go to Pika Configuration and Library Systems from the left sidebar.
Click the Library Id number, or the Edit link to gain access to the Basic Display.
Click on the link for Basic Display to open up the configuration form.
Theme Name
The Theme Name references CSS themes created by Marmot staff for individual libraries. The default value is responsive. If a library has a unique theme, that value will also be entered in the Theme Name field.
Do not edit values in the theme name field. |

Most libraries have unique Pika themes that correspond to their library’s website theme and marketing materials.
Home Link and Home Link display options
The Home Link is used to control where your the link to your library homepage is in your Pika interface. There are several options and where you want to display the Home Link depends on your library’s workflow.
Enter the URL for your library’s home website.
When the Home Link field is fulfilled the default display is the LIBRARY HOME PAGE button in the sidebar links.

The Home Link can also be linked to the breadcrumbs. The Use Home Link in Breadcrumbs option will link to the entered Home Link value in the breadcrumbs navigation. The Home Link breadcrumb will display in the breadcrumb navigation after initiating a search.

The Home Link can also be linked to a logo if your library’s Pika interface has a logo. The Use Home Link for Logo option will link to the entered Home Link for your library’s logo.

The Home Link Text option allows you to edit the displayed text for your library’s Home Link in the breadcrumb navigation.
If your library is not using the Use Home Link in Breadcrumbs option, then the breadcrumb navigation will default back to the catalog homepage. Some popular options for the Home Link Text when not using the Home Link in Breadcrumbs option are phrases like New Search or Browse the Catalog.
Display Name
The Display Name should be filled out for your library. If this field is fulfilled, there are options to either display or hide the Display Name in your library’s interface.
Header Text
The Header Text allows you to insert customized text that will show up in the header. The text can be styled with the HTML editor to make some basic changes. Any entered Header Text will only display in desktop and tablet views.
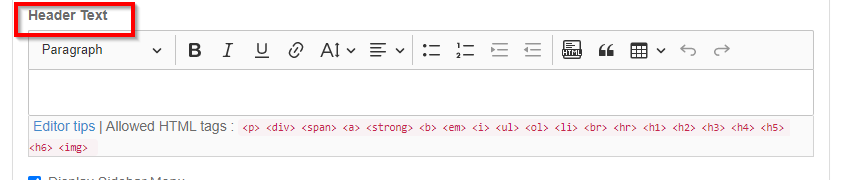
Here is an example of how the basic Header Text will be displayed in a Pika interface.
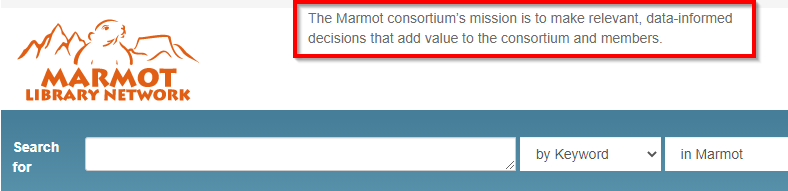
Marmot staff doesn’t recommend using the Header Text option. Typically most information displayed in the header text would be better communicated using the System Message option. |
Additional CSS
The Additional CSS field can be used to apply basic CSS changes to your library’s Pika interface. Additional CSS entered in this field only applies to your library’s Pika interface.
If you use custom CSS for your library’s list widgets, you can also enter that CSS in the Additional CSS field. |
Please don’t use the Additional CSS field for extensive display purposes for your Pika interface. If you need major theming updates please contact the Pika team to build a unique theme for your library. Theming needs are often better handled as a unique theme created by the Pika team rather than using custom/unique CSS overrides in the configuration forms. |
Display Sidebar Menu and Sidebar Menu options
Check the box for the Display Sidebar Menu to utilize the sidebar menu. The sidebar menu allows you to completely collapse the sidebar and just displays the information from the Search, the Account or Help.
Marmot staff recommend using the Sidebar Menu for most interfaces because it is friendlier for navigating the catalog on mobile devices. |



The Sidebar Help Button Text can be renamed. The default value is Home. Popular options are More Info, Library Info, or Other Info. We suggest keeping the Sidebar Help Button Text short; any text that is too long may start wrapping and not display vertically.


The Display Sidebar on the Right Side option will orient the Sidebar Menu on the right side of the page.
Library Hours and Locations
The Show Library Hours and Locations Link option allows you to show or hide the Library Hours & Locations button. If your library only has one physical location, the corresponding button will display as Library Hours.


Setting Library Location Hours
Library hours that are displayed with the Show Library Location and Hours toggle can be added or changed. Library hours are set in the Library Locations configuration. Please follow the instructions in the Hours configuration documentation to set your library hours.
Enable Genealogy Functionality
The Enable Genealogy Functionality allows people to search obituaries in the Genealogy database.
There are several libraries who contribute to the genealogy database, but any Marmot member library can Enable Genealogy Functionality to allow their patrons to search the Genealogy database.
When the Genealogy functionality is enabled, the Genealogy Records search source option will display in search source dropdown menu.
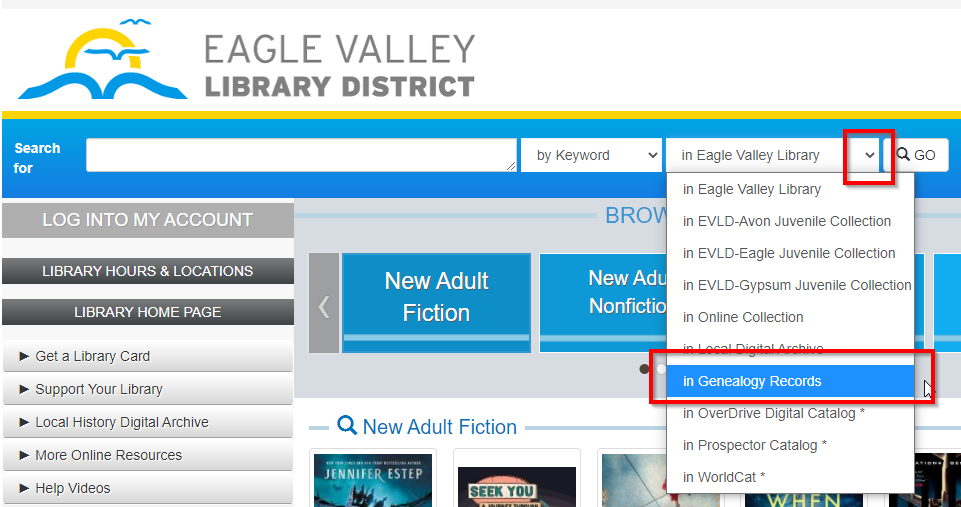
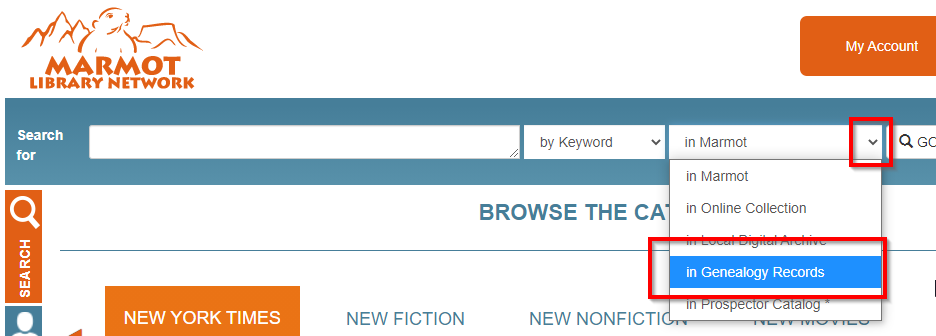
Typically only the libraries contributing to the Genealogy database use the Enable Genealogy Functionality, but all Marmot member libraries are welcome to enable the option.
If your library is interested in contributing to the genealogy database, please contact Marmot staff.
If your library is interested in contributing to the genealogy database, please contact Marmot staff.
Enable Repeat Search in Course Reserves
The Enable Repeat Search in Course Reserves is typically only used by the academic libraries. This functionality requires that Sierra systems have course reserves enabled.
This option allows patrons to search for course reserves by Name, Number or Instructor from Pika.

Any Course Reserves searches in Pika exit out to the search results in the classic catalog.


Display Pika Logo
Display Pika Logo option can be enabled for the Library System. If this option is enabled at the Library System level, it will be applied for any locations that belong to the parent library system.

This option enables the display of the Pika logo in the footer of your Pika site.
