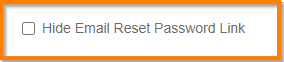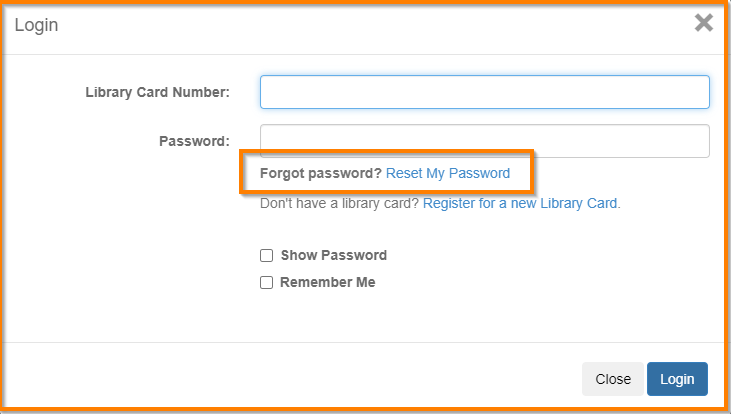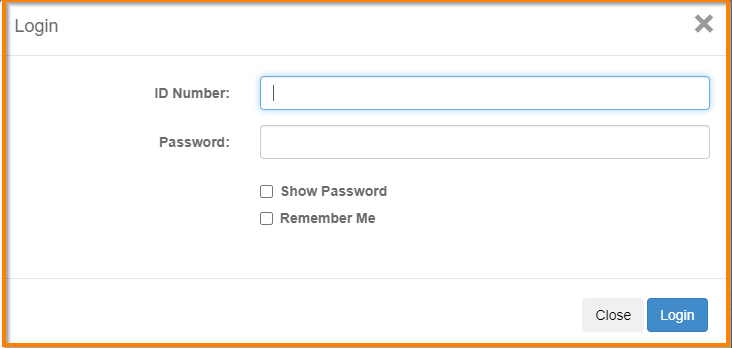Configuration options for the ILS/Account Integration – Logins and Barcodes sections of the Library System.
| Anchor | ||||
|---|---|---|---|---|
|
Table of Contents
| Table of Contents |
|---|
ILS/Account Integration
Go to Pika Configuration and Library Systems from the left sidebar.
Click the Library Id number, or the Edit link to gain access to the Library Systems page.
Click on ILS/Account Integration to get to the Login information.
Login
Click the Login tab.
The Show Login Button will let you show or not show enables the Login button . For example, some elementary schools do not want their students to login to Pika. They can use the catalog, but it is a read only view. They will not have access to their account information. Whether you show the Login button depends on your policies.
to display in the header of your Pika interface
Prevent Login for Expired Cards will return an error message on login when a patron’s card is expired.
Here is the message the patron will see when they try to login with an expired card if If the Prevent Login for Expired Card option is toggled on, expired patrons will return the following message when they attempt to login.
The Login Form Username and Password Label lets allows you to customize the labels for login information that people will seepatrons enter for account access.
Here are a few examples of login pages where the text was changed.
Typically, most libraries within a consortium follow the same standard, but there are some instances where libraries may need to provide more information to help users enter the appropriate credentials. Below is an example where the library has a unique value for the Username Label.
The Hide Email Reset Password Link option will hide the link in the login pop-up window which allows patrons to reset their password via email from your library’s Pika interface.
Here is an example of the login window with the link enabled (left) and with the link hidden (right).
Barcode
| Note |
|---|
The Barcode functionality as described below is currently deprecated and does not function. The development team will revisit and improve this functionality in a future release. |
The Barcode Information works in conjunction with Logins. Click the Barcode tab.
If you have a set of standard barcodes that all follow the same pattern, you can enter your Min Barcode Length and your Max Barcode Length. You can also put in your Barcode Prefix. Put in When the barcode length and prefix will make it so patrons do not need to type the first part of their patron barcodevalues are entered, it allows patrons login with only a portion of their library barcode (the value after the prefix).
The other place that Barcode Prefix is used is with schools who load barcodes based on their management system. In a consortium, you may have barcodes for schools that could conflict with each other. At Marmot, a two letter code is used to differentiate the barcodes for these schools.
Here is an example of a school that has a two letter Barcode Prefix. If the student forgot to put the “es” when entering their barcode to login, Pika would still allow login.
Related Documentation
| Page Properties | ||||||
|---|---|---|---|---|---|---|
|