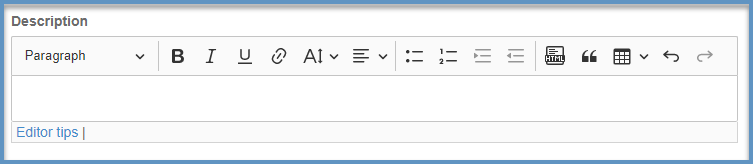This documentation describes how to create and maintain browse categories in Pika.
Table of Contents
| Table of Contents |
|---|
| Anchor | ||||
|---|---|---|---|---|
|
| Table of Contents |
|---|
What are Browse Categories?
A browse category is used to group and display titles with the same or similar categories on your library’s Pika homepage e.g. New Books, Popular Fiction, New Movies, etc. A browse category can be created from search results or public user lists.
Browse categories are located on the homepage of Pika under BROWSE THE CATALOG.
Click here to see what Pika Admin Roles are needed for this process.
Getting started
Browse to the Pika site for your library. Next, login log in using the Login button located at the upper right of the Pika screen. The Login screen will appear asking for Your Name and Library Card Number. Click Login.
Creating a Browse Category from Search Results
In this example, we are going to use a search for “Martin Luther King Jr. Movies” as a source for a browse category. Type the search term in the “Search for” box. The different format categories will be available at the top of the page such as Books, eBooks, Audiobooks, Music, or Movies. In this example, we are going to use the Movies format to narrow the category to just movies.
| Info |
|---|
The Advanced Search cannotbe used to create browse categories. |
The results can be narrowed by using limiters from the sidebar facets. One example could be to limit the search with to a subject facet with movies about Civil Rights. This will return a narrower set of results.
| Info |
|---|
Search results can also be organized differently in the Sort Results By dropdown. |
| Info |
|---|
The Applied Filters from the sidebar facets will show the Format Category: Movies. Click the red X to remove the applied filter. |
| Info |
|---|
The search results for a browse category can be limited using the Narrow Your Results facets. |
Click Add to Home Page as Browse Category to add the newly created Browse Category to your Pika homepage.
The Add as Browse Category to Home Page pop-up box will appear. Type the name of the New Category under New Category Name. This can be saved as a Sub-Category, instead of making this a main category. Click the Create Category button when ready.
The Successfully added message box will appear. Click Close.
Clicking the Home breadcrumb link or your library’s logo will direct you to your library’s Pika home page, where you can view your newly created browse category on the carousel with the other browse categories.
The newly created “Martin Luther King Jr. Movies” browse category will be placed at the beginning of the list. It will be the first browse category on the homepage until which point it is reorganized in the library system settings.
Creating Subcategories to assign to Browse Categories
When creating Browse Categories that have subcategories, it is best to make a shell or master Browse Category. This shell would be the parent where the children subcategories would be nested.
Building a Parent or Master Shell for a Subcategory
Login to your Pika site. Click here to see what Pika Admin Roles are needed for this configuration.
Go to Pika Configuration and Browse Categories.
Click on the Add New BrowseCategory button at the top of the page.
The Label is what is displayed at the top of the subcategories.
The textId is not something that should be changed. It is recommended to follow a naming convention that is consistent for everyone at your library. It might be good to use your library’s code or branch code to start the naming convention. Next, use the underscore and add the name of the category. One suggestion might also be to add another underscore and a word like parent or master (i.e. gcpld_catsdogs_master).
| Info |
|---|
When you are making Browse Categories from search results and use the button at the bottom of the page, they borrow the library domain from the URL. |
The Description box is for internal use. You can add the name of your parent or master category and what subcategories are attached to it.
Once you have added the Label, textId, you can save the parent or main category. Click Click the Save Changes and Return button located at the bottom of the page. Now, you will need to create the children categories that will be assigned to the parent or master category shell.
Creating Subcategories from Search Results or a User List
We are going to add subcategories from a search. See the Browse Category documentation section ‘Creating a Browse Category from Search Results’ as a reference. Once you have added all the filters for your search, click on the Add To Home Page as Browse Category link located at the bottom of the page.
| Tip |
|---|
If you want to reuse search you created for your subcategories and only need a make a small change, you can make the necessary changes, and use the Keep Applied Filters button for your new search. |
The Add as Browse Category to Home Page box will appear. The New Category Name is the display name of your subcategory that will show on the button. The Add as a Sub-Category to (optional) is where you would pick your parent or master shell. Use the drop-down menu to find your parent or master category. The list is in alphabetical order. Click the Create Category button.
The Successfully Added box will appear with the message that your search has been added to the homepage successfully. However, until you add the parent or master category to your Browse Category configuration in the library system admin section the sub-category will not be displayed on your library’s Pika homepage.
We are going to add other subcategories from a search. See the Browse Category documentation section on Using Search Results to Create a Browse Category. Once you have added all the filters for your search, click on the Add To Home Page as Browse Category link located at the bottom of the page. Repeat this step and step 2 to add additional subcategories.
Go back to Pika Configuration and Browse Categories.
When we search for our parent category using the Label, we can see that it now has two subcategories attached.
Click on the Edit link to see the categories.
You can see the Label, textId, userId, and Description.
You can
also seeSort the
twoBrowse
Sub-Categories
listed.
Click on the arrow and drag and drop the category to the placement that works best for you.
Clicking on the x icon under Actions will remove the category from your homepage. Make sure to save your changes.
Clicking on the edit icon under Actions will bring you directly to the admin page to edit that Browse Category.
With this new link, you will not need to go back into the Browse Categories to search for your particular category. Also, if your Browse Category has any sub-categories, you can edit those as well.
Clicking on the hyperlink icon under Actions will bring you directly to the Browse Category on your homepage. This will allow you to share a link to a specific category.
| Info |
|---|
Switching to another Browse Category will not change the URL to match any category that advance to when looking at other categories. For example, if you advance to the Cats category, the URL will still match the Dogs category from the hyperlink. |
You can also add a list as a subcategory as well. When looking at the list, it must have the buttons Make Private (which means it is a public list) and Add To Home Page. Click the Add To Home Page button. A list can also be a category as well.
| Info |
|---|
When adding a list to as a category or subcategory it is best to have a general ILS account created to create lists. Otherwise, any lists created by someone who leaves your library will be deleted when that person’s Pika admin permissions are removed. |
When the Add to Browse Category to Home Page box appears, fill in the New Category Name, and choose the list from the drop-down menu. Click the Create Category button.
We need to add the parent category with the subcategories to the homepage. Go to Pika Configuration and Library Systems.
Click on the Library Id or Edit link for your library system.
Click on the Browse Category tab.
Now, we are going to assign the parent/master category with subcategories to the Pika homepage. Click the Add New button. Search for your category from the drop-down list. Note: any subcategory can also be used as a stand-alone browse category.
Make sure to save your work with one of the save buttons located at the bottom of the page.
Refresh your homepage to update your Browse Categories. Your new category will be listed with the subcategories.
To move a Browse Category, go to Pika Configuration and Library System. Click on the Edit button for your library system. Open the Browse Category tab. Click on the arrow and drag and drop the category to the placement that works best for you. Clicking on the icon under Actions will remove the category from your homepage. Make sure to save your changes.
Creating a Browse Category with a User List Source
Another way to add a Browse Category to a homepage is to use a list as a source. Click on the Browse Categories under Pika Configuration on the sidebar. In order to use a list for a source, it must be made Public first.
Here is documentation on how to Pika - User Lists Guide.
At the bottom of the page will be the Add New BrowseCategory button.
The new category must be given a name. To name a category add that information under Label. The label can be any name you want for the category. The textId is all lower case. The textId should begin with the Pika domain for your library as found in your library’s Pika URL (e.g. pitkin.marmot.org)and name from the label. Replace spaces with underscores.
The Description box is for an internal description.
The category can either be a main category or a Sub-Category. Leave Search Term and Default Search Filter(s) blank.
To find the public list you want to use as a source, click on the dropdown menu under Source List.
Once the list has been located, click on the list to add it to the Source List. Only public lists will show up in the dropdown menu.
| Info |
|---|
When a Browse Category is built on a Source List displays will depend on the User Lists sort. This sort is controlled by the owner of the list. |
Make sure to click on one of the save changes buttons located at the bottom of the page when finished.
Clicking Save Changes and Return will bring up the menu with all the existing browse category categories. This category still needs to be added to the Browse Category section of the library system settings.
Adding a Browse Category to your Pika homepage
To add an existing browse category to your Pika homepage, click on Library Systems or Locations.
For Library Systems under Library Id and Subdomain will be the information for each library. Click on the Library Id number or Edit to gain access to browse categories.
For Locations under Code and Display Name will be the information for each library branch. Click on the Edit to gain access to Browse Categories
Scroll down to the Browse Categories section. Click on Browse Categories to expand the table.
Click the Add New button.
Click on the dropdown menu to search for the list to add. Click on the list to add it to Browse Categories.
Make sure to click on one of the save changes buttonbuttons located at the bottom of the page.
Clicking the Home breadcrumb link or your library’s logo will direct you to your library’s Pika homepage, where you can view the browse category you added on the carousel with the other browse categories.
The newly added browse category must be saved before it can be reordered. Click Save Changes and Stay Here to move the new Browse Category. Otherwise, the browse category will be added at the end of all the other Browse Categories. It will show up as the entry on the homepage carousel.
Creating a Browse Category from User List Admin Options
Another way to add a List to Browse Categories is by using the Add To Home Page from an existing User List.
Go to the My Lists in the My Account menu once you have logged into your account.
Click on the list that you would like to add to your Browse Category carousel. The list must be made public before it can be added to the homepage as a browse category. If your account has the necessary permissions in Pika you will click on the ‘Add to Home Page’ option in the Admin Options section of the User List control panel.
You would add the New Category Name. You can Add as a Sub-Category as well (optional). Click Create Category when you are finished.
Recommended For You Browse Category
There is a pre-built browse category you can assign for your library that uses a patron’s ‘Recommended for You’ list as a source. If this browse category is applied to your library system, it will display on your library’s Pika homepage for logged-in patrons who have rated several titles, which populates their unique ‘Recommended for You’ list.
To create this browse category for your Pika homepage, go to Pika Configuration and Library Systems. Open your library admin page.
Click on the Browse Category tab to open the browse categories table.
Click the Add New button.
The Recommended For You browse categogy category will be the first choice. It can be sorted by dragging the arrow and dropping it where you want it to display on your homepage. The Recommended For You browse category will only display when a person is logged into Pika. Make sure to save your work when finished.
Sorting a Browse Category
The Search Sort is for the Browse Category based on searches and not based on user lists.
The Search Sort options will now match all the Sort Results By dropdown choices.
| Info |
|---|
The Sort Results By dropdown choices are standard across Pika sites but can be structured differently by request. |
You can also Sort the Browse Categories by clicking on the arrow and dragging and dropping the category to the placement that works best for you.
Related Documentation
| Page Properties | ||||||
|---|---|---|---|---|---|---|
|