How to set up or troubleshoot your VPN connection.
This is for members with IT Services support and Marmot Meraki Firewalls at your location.
Meraki VPN MX documentation |
Table of Contents
Press the Windows key on the keyboard
Type: VPN
Press enter or click on the “VPN settings”
Click on the + to “Add a VPN connection”
Make your settings match these. Marmot will provide you with the “Server name or address”, “Pre-shared key”, “User name” and “Password”
The settings are:
VPN Provider - “Windows (built-in)”
Connection Name - “Work VPN”
VPN type - “L2TP/IPsec with pre-shared key”
Type of sign-in info - “User name and password”
Click Save
Click “Change adapter options”
Right-click on the “Work VPN” click “Properties”
Click on the “Security” tab, click “Allow these protocols” check the box “Unencrypted password (PAP)”
Click on the“Networking” tab, click on the words for “InternetProtocol Version4(TCP/IPv4), then click the“Properties” button.
Click “Advanced…”
Uncheck “Use default gateway on remote network”
This setting is used to enable a split tunnel. |
Click the “DNS” Tab, check the box labeled “Register the connection’s address in DNS”
Click ok three times to close all the VPN connection windows.
To connect you must be off-site (not at the library that you are trying to VPN into). Bottom right by the system clock click on the network icon it will bring up your network connections and there will be the “Work VPN” click on the “Work VPN”
Click “Connect”
When trying to access a network drive from the VPN it will ask for credentials to authenticate you. This happens because the laptop is not on the domain and is expected.
When you double click on the network drive it will display this message.
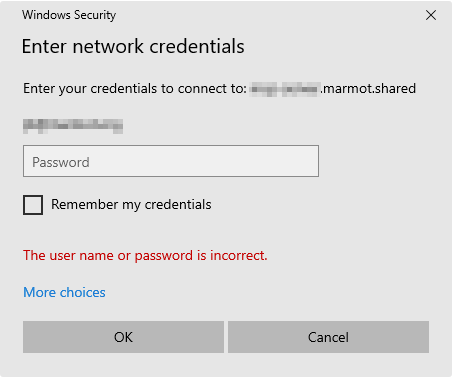
Click on “More choice” at the bottom.
Select “Use a different account”
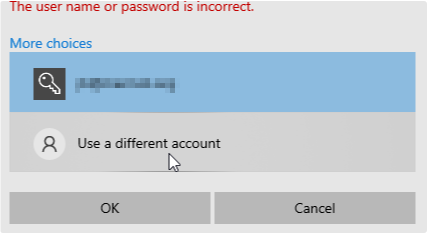
YourWindowsUserName and WindowsPassword
Normally with the Windows login name is firstinitialLastname so John Doe is jdoe and use the password you use to log into the Windows workstation |
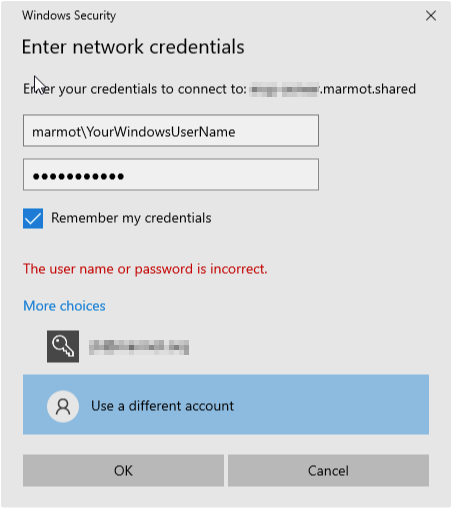
Click OK
You are in.
To create an RDP desktop link
Click Windows key type: "RDP"
Click on the "Remote Desktop Connection"
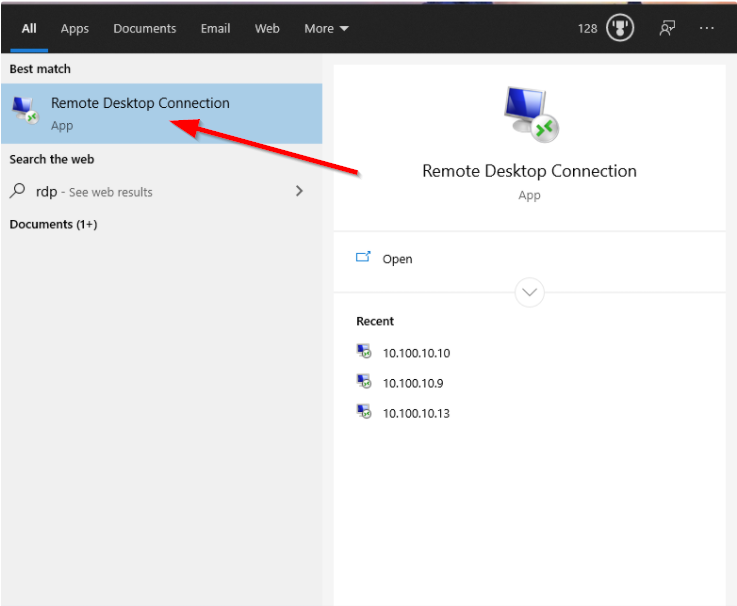
Once the program opens click “Show Options”
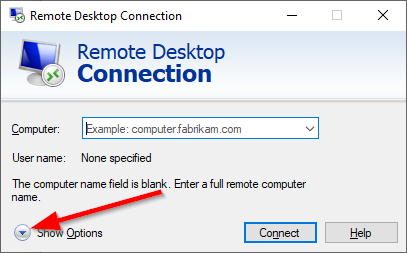
Enter your computer name in the “Computer” field
The computer name will be like "ABC-9999.marmot.shared" Note you have to append the .marmot.shared to the end.
Note you will have to append the ".marmot.shared" to the end. |
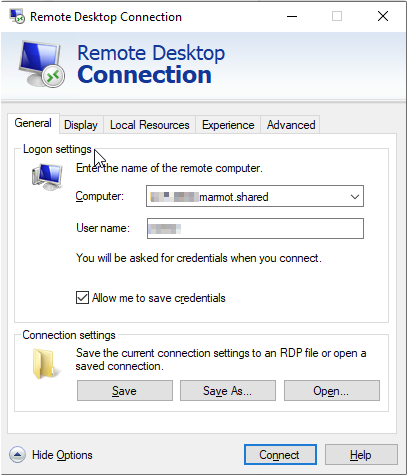
User name: will be "marmot\userName"
Normally with the Windows login name is firstinitialLastname so John Doe is jdoe |
Click the "Local Resources" tab and uncheck the Printer box.
Back on the General tab click "Save as..." and select the desktop name of "Remote Connection to ABC-9999" replace ABC-9999 with your computer name.
Open “System Preferences” and click on “Network”
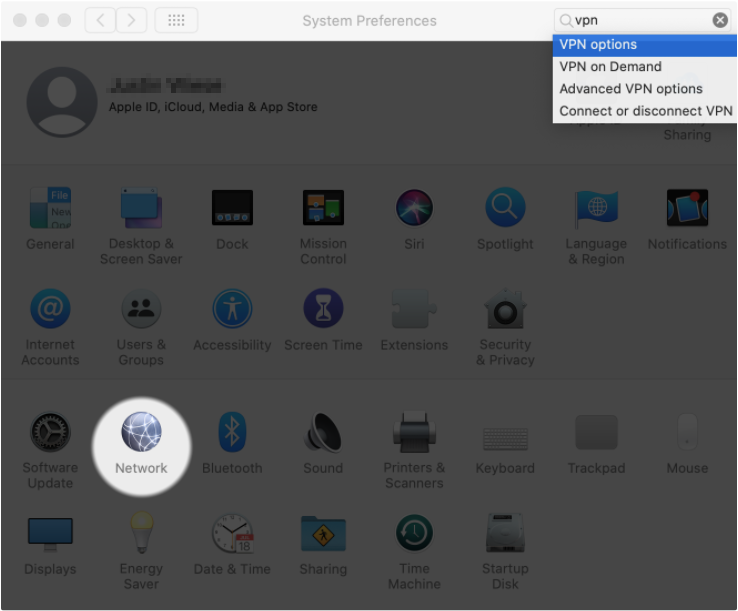
Click on the bottom left “+”
The Interface: is “VPN”, VPN Type is “L2TP of IPSec” Service Name: “Marmot VPN”. Click “Create”
Marmot will provide you the “Server Address” and the “Account Name”
Enter the provided “Password”, and “Shared Secret”
Also know as a pre-share key or PSK |
click “OK”
Make sure the box is ticked for “Show VPN status in the menu bar Click “Advanced…”
Check the box “Send all traffic over the VPN connection” click “OK”
Click “Apply”
Click on the VPN icon, click on “Connect Marmot VPN”
Same menu to disconnect
How to access a network drive from the VPN.
To map the server drives you open finder then press command+k
It will give you this window. Enter your server-name.marmot.shared after the smb://
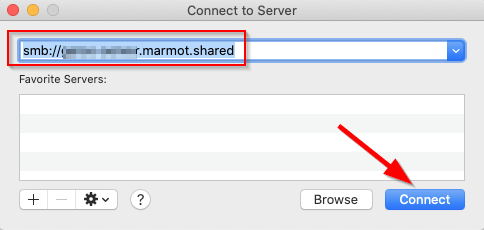
Click Connect
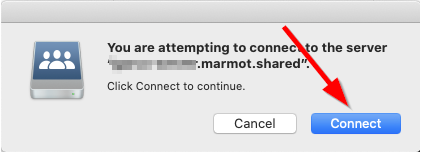
Enter your Windows/Domain login credentials, click “Connect”.
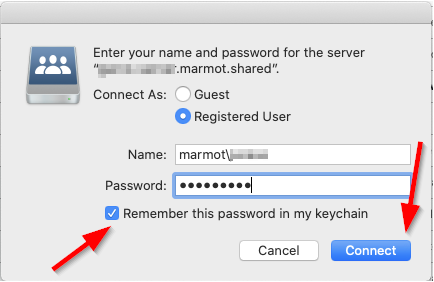
select the share you want to map, and click “OK”
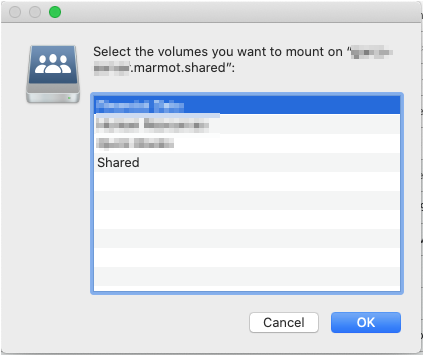
and you are connected.
After you have the VPN set up and connected you will need to configure the RDP software. You will always have to have the VPN connected first before using the RDP.
You will need to download the Microsoft RDP tool from the app store
https://apps.apple.com/us/app/microsoft-remote-desktop-10/id1295203466?mt=12
Make sure you write down your work desktop number, it will be something like ABC-9999 where the last four numbers are unique to your workstation, the first three letters are your district code.
Open the app
Click the "+" icon and click "add pc"
the hostname will be "ABC-999.marmot.shared" or whatever your number is.
Note you will have to append the ".marmot.shared" to the end. |
For the "User account" click the drop-down menu and select "Add a User account.
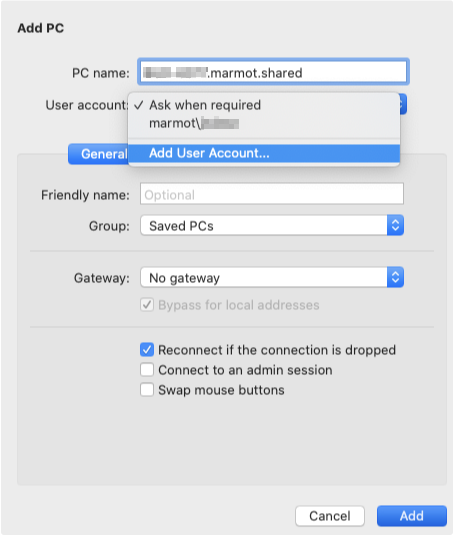
Your "Username" will be "marmot\yourWindowsLoginName" enter your Windows password then click add
Normally with the Windows login name is firstinitialLastname so John Doe is jdoe |
click the add button
double click on the newly created PC, it will display a cert box, click "Continue"
You will now be remoted into your office computer.
If you haven't already, sign in to your Chromebook.
Click the status area at the bottom of your screen, where your account picture is located.
Select Settings.
In the "Internet connection" section, click Add connection.
Select Add private network.
In the box that appears, fill in the information below:
Server hostname: Enter the hostname (e.g. .com) or the active WAN IP (e.g. XXX.XXX.XXX). Hostname is encouraged instead of active WAN IP because it is more reliable in cases of WAN failover. Admin can find them in Dashboard, under Security appliance > Monitor > Appliance status.
Service name: This can be anything you want to name this connection, for example, "Work VPN."
Provider type: Select L2TP/IPsec + Pre-shared key.
Pre-shared key: Enter shared secret that admin created in Security appliance > Configure > Client VPN settings.
Username credentials for connecting to VPN. If using Meraki authentication, this will be an e-mail address.
Password credentials for connecting to VPN.
Click Connect.
To configure an Android device to connect to the client VPN, follow these steps:
Navigate to Settings > Wireless & Networks > VPN
Click the plus icon to add an additional VPN profile
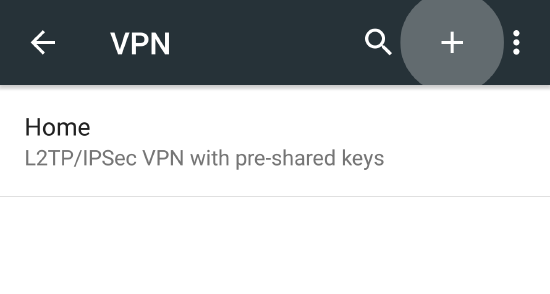
Name: This can be anything you want to name the connection, for example, "Work VPN"
Type: select L2TP/IPSEC PSK
Server address: Enter the hostname (e.g. .com) or the active WAN IP (e.g. XXX.XXX.XXX). Hostname is encouraged instead of active WAN IP because it is more reliable in cases of WAN failover. Admin can find them in the dashboard under Security appliance > Monitor > Appliance status.
IPSec preshared key: Enter the preshared key that admin created in Security appliance > Configure > Client VPN settings.
Click save
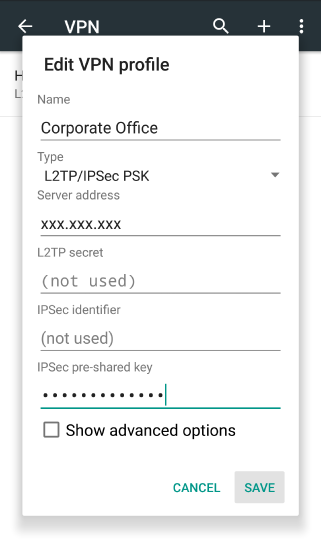
You will be prompted for user credentials when you connect.

Open Device Manager (right-click on the Windows start icon)
Find Network Adapters in the list
Uninstall WAN Miniport (IP), WAN Miniport(IPv6) and WAN Miniport (PPTP). 4. Click Action > Scan for hardware changes.
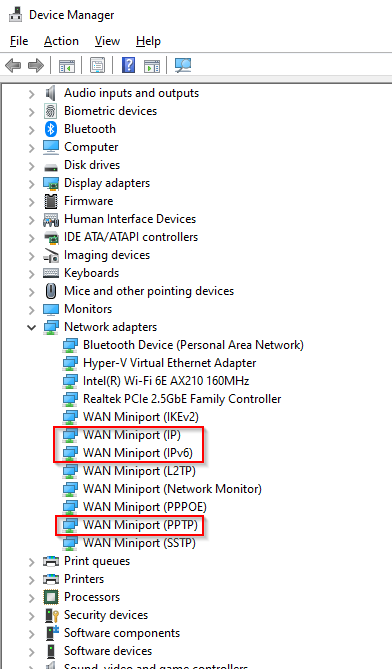
The adapters you just uninstalled should come back.
Try connecting again.