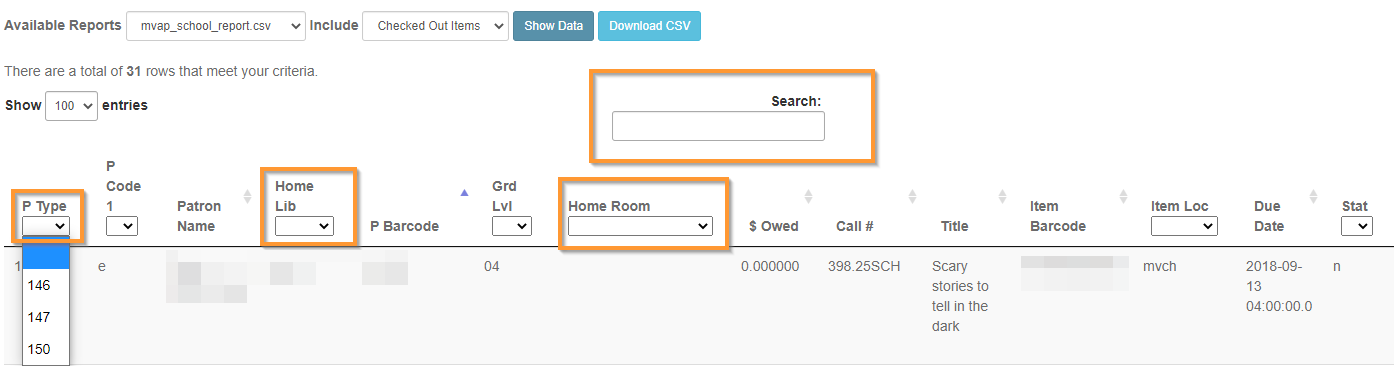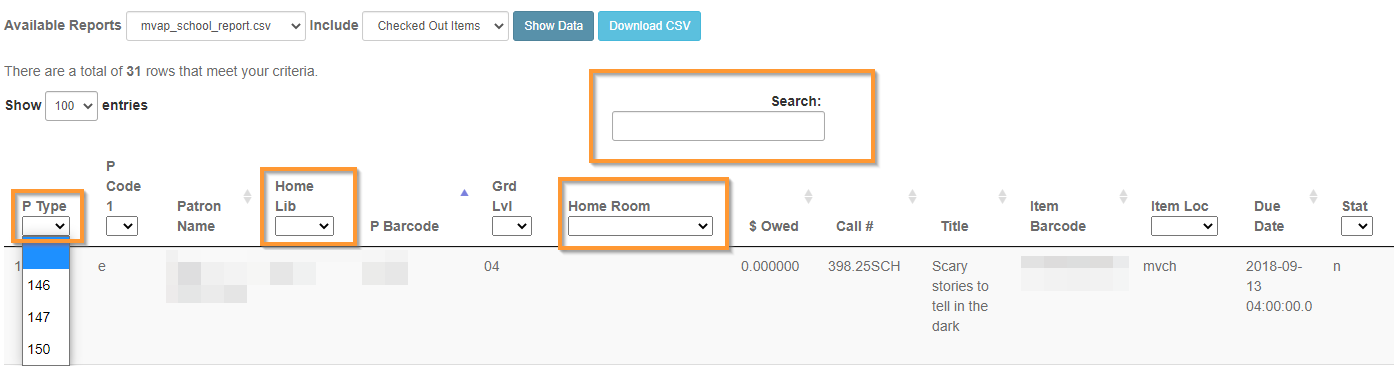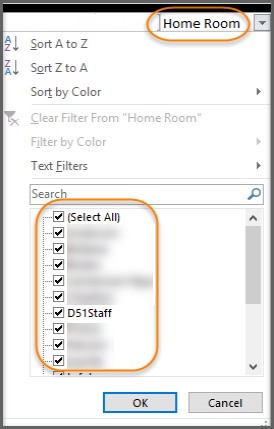This documentation describes how to use the Student Reports functionality in Pika and how to work with .CSV files generated from the Student Reports tool in Excel.
| Anchor | ||||
|---|---|---|---|---|
|
Table of Contents
| Table of Contents |
|---|
Generate Student Reports
To use the Student Reports in Pika, you your account must have the libraryAdmin library admin or loactionsReport permissions assigned.
Login to your patron account in the catalog.
Under the Reports tab, click on Student Reports.
The Available Reports will be limited to just your library. You can toggle between Overdue Items & Checked Out Items.
The report will default to Overdue Items. It will show a message with how many total rows of criteria.
When you toggle to the Checked Out Items, use the Show Data button to update the report. You will notice that the message information for the total rows of criteria has changed.
You can use the drop down arrows or the search box to narrow your search.
Click the Download CSV button for the report you want to export to Excel.
Using Excel with Generated Student Reports
You will notice that a few of the fields need to be changed.
P Barcode & Item Barcode will need to be changed to Number. Use the to remove the decimal points.
$Owed needs to be changed to Currency.
Due Date needs to be changed to Short Date which will only show the word Date once chosen.
To include more options to filter what you see, highlight the row with all the descriptions.
Use the Sort & Filter drop-down menu to pick Filter. This will put a filter on every column.
You can filter the report by Stat (Status). This way you can see the items that are billed (status 'n').
You can also narrow the report by Home Room. This would create a separate report for each teacher.
Related Documentation
| Page Properties | ||||||
|---|---|---|---|---|---|---|
|